အဆင့္၁။ ။ပံုမွာျပထားတဲ့အတိုင္း Front View ကိုသြားျပီးေတာ့ Rectangle တစ္ခုွဆြဲေပးပါ။ Length=18cm နဲ႔ Width=201cm၊Corner radius=5 ထားေပးပါရွင္။Interpolation ေအာက္က Step=8ထားေပးပါရွင္။ ဒီတန္ဖိုးေတြကအတိအက်ေပးထားတာေတာ့ မဟုတ္ပါဘူး
အဆင့္၂။ ။ဒီအဆင့္မွာေတာ့ Rectangle ကို Extude modifier တင္ဖို႔ပါ။ Amount ကိုေတာ့ 130cm ထားေပးပါ။ Perspective view ကိုေျပာင္းထားေပးပါ။ ျပီးရင္ေတာ့ Edit Poly modifier တင္ေပးပါ။
အဆင့္၃။ ။Polygon selection ကို၀င္ျပီးေတာ့ Front ဘက္က Polygon ကို Insert ထည့္ေပးပါ။ Insert Type ကို By polygon ထားျပီး Amount ကိုေတာ့ 1.7 ထားေပးပါ။
အဆင့္၄။ ။အဆင့္ ၃ မွာ Insert ထည့္ခဲ့တဲ့ Polygon ကို Extude လုပ္ေပးပါ။ Amount ကိုေတာ့ -3cm ထားေပးပါ။
အဆင့္၅။ ။အဆင့္ ၄ မွာ Extude လုပ္ခဲ့တဲ့ Polygon ကိုပဲ ထပ္ျပီး Insert လုပ္ေပးပါ။ Insert Amount ကိုေတာ့ 1cm ထားေပးပါ။ ပံုမွာလည္းဆြဲျပေပးထားပါတယ္။
အဆင့္၆။ ။ပံုမွျပထားတဲ့ Polygon ကို Select မွတ္ျပီး Detach လုပ္ေပးပါ။ Detach ရဲ႔ Setting box ထဲမွာ Detach as clone ကိုေရြးထားေပးပါ။ Detach as ေနာက္မွာ၀င္ေနတဲ့ နာမည္ကိုလည္းမွတ္ထားေပးပါ
အဆင့္၇။ ။Select by name (H) ကိုသံုးျပီးေတာ့ အဆင့္ ၆ မွာ Detach လုပ္ခဲ့တဲ့ Polygon ကို Select မွတ္ေပးပါ။ Select မွတ္ျပီးရင္္္္ေတာ့ Modifier List ရဲ႔အေပၚမွာရွိတဲ့ Color အိမ္ေလးကိုဖြင့္ျပီး Color ေျပာင္းထားေပးပါရွင္။ပံုမွာ ေျပာင္းေပးထာပါတယ္။
အဆင့္၈။ ။Detach လုပ္ထားတဲ့ Object ကို Select လုပ္တဲ့အခါက်ရင္ Pivot ကေနာက္မွာေရာက္ေနတဲ႔အတြက္အဆင္မေျပတာေတြျဖစ္တတ္ပါတယ္။ Pivot ကိုျပင္ခ်င္ရင္ေတာ့ Hierarchy ေအာက္ကိုသြားပါ။ Effect pivot only ကို Click ျပီးေတာ့ Center on object ကိုေရြးေပးပါ။ ပံုမွာလည္းျပေပးထားပါတယ္။
အဆင့္၉။ ။Polygon selection ကို၀င္ျပီးေတာ့ Insert ထည့္ေပးပါ။ Amount ကိုေတာ့ 0.5cm ထားေပးပါ။
အဆင့္၁၀။ ။ Vertex level ကို၀င္ျပီးေတာ့ ပံုမွာျပထားတဲ့ Vertex ႏွစ္ခုကို Select မွတ္ေပးပါ။ ျပီးရင္ေတာ့ Edit vertex ေအာက္က Connect ကိုႏွိပ္ေပးပါ။ပံုမွာျပေပးထားပါတယ္ရွင္။ညာဘက္မွာလည္း Vertex ႏွစ္ခုရွိပါတယ္။ အဲ့ဒီ Vertex ႏွစ္ခုကိုလည္း Connect လုပ္ေပးပါ။
အဆင့္၁၁။ ။ ပံုမွာျပထားတဲ့အတိုင္း Vertex Selection ကို၀င္ျပီးေတာ့ Cut လုပ္ေပးပါ။
အဆင့္၁၂။ ။ပံုမွာျပထားတဲ့အတိုင္း Vertex Selection ကို၀င္ျပီးေတာ့ Cut လုပ္ေပးပါ။က်န္တဲ့ သံုးဘက္ကိုလည္း Cut လုပ္ေပးပါ။
အဆင့္၁၃။ ။ Create > Shape > Ngon တစ္ခုကိုပံုပါအတိုင္းဆြဲေပးပါ။Radius=3 နဲ့ Sides=8 ထားေပးပါ။
အဆင့္၁၄။ ။Edge selection ကေနHorizontal အနားအားလံုးကို Select လုပ္ျပီး Connect လုပ္ေပးပါ။ Segment=1 နဲ့ Slide=-93ထားေပးပါ။
အဆင့္၁၅။ ။ပံုမွာျပထားတဲ့အတိုင္း ေနာက္ထပ္ Segment ႏွစ္ခုရေအာင္ Connect လုပ္ေပးလိုက္ပါ။
အဆင့္၁၆။ ။ပံုမွာျပထားတဲ့ အနားကို Select လုပ္ေပးပါ။ Selection rollout ကေန Ring ကိုသံုးျပီးေတာ့ Connect လုပ္ေပးပါ။ Segment = 1 ထားေပးပါ။
အဆင့္၁၇။ ။ပံုပါအတိုင္းရေအာင္ လုိက္ျပီး Cut လုပ္ေပးပါ။
အဆင့္၁၈။ ။Cut လုပ္ျပီးရလာတဲ့ အလယ္တည့္တည့္က Vertex အမွတ္ေလးကို Select လုပ္ျပီး Chamfer လုပ္ေပးပါ။ Chamfer amount=3 ထားေပးပါ။ Chamfer လုပ္ထားတဲ့ Vetex ေလးေတြကို Ngon ရဲ႕ေထာင့္ေလးေတြမွာကြက္တိက်ေအာင္ခ်ေပးပါ။
အဆင့္၁၉။ ။ျပီးရင္ေတာ့ Polygon Selection ကို၀င္ျပီးေတာ့ Insert လုပ္ေပးပါ။ Amount ကိုေတာ့ 0.05cm ထားေပးပါရွင္။ပံုမွာျပေပးထားပါတယ္။
အဆင့္၂၀။ ။အဆင့္ ၁၉ မွာ Insert လုပ္ထားတဲ့ Polygon ကို Front ဘက္ကိုနည္းနည္းေလးေရႊ႕ေပးပါ။ ျပီးရင္ေတာ့ Extudeလုပ္ေပးပါ။ Amount ကိုေတာ့ 1cm ထားေပးပါ။
အပ္ိုင္း(၁)ကိုဒီမွာခဏရပ္ထားပါမယ္ ေနာက္တစ္ပတ္မွာက်န္တဲ့အပိုင္းကိုဆက္ေျပာျပေပးပါမယ္။
Credit>>>DataWorld



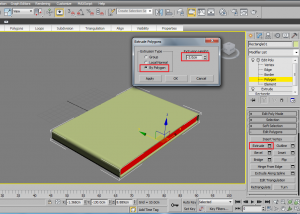
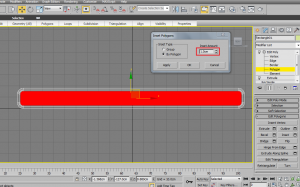




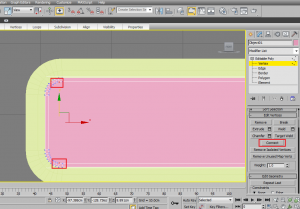



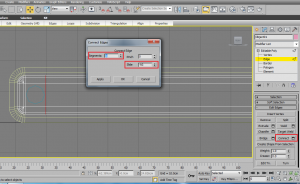
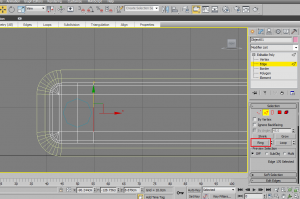
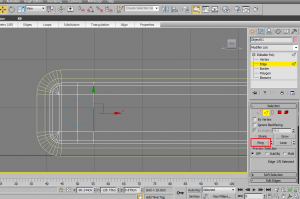
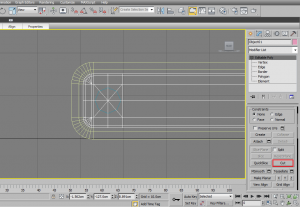
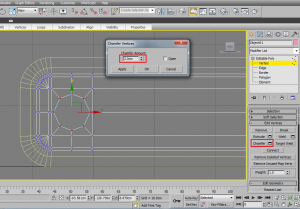



0 comments:
Post a Comment